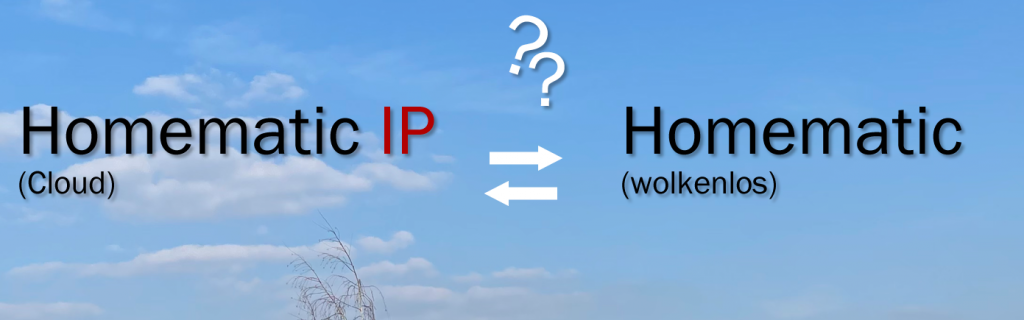
Ihr interessiert euch für eine brauchbare, flexible Smarthome-Lösung die auch noch bezahlbar ist und nachgerüstet werden kann? Dann seid ihr beim Homematic schon sehr gut aufgehoben.
Homematic zeichnet sich aus meiner Sicht mit folgenden Features aus:
Vorteile des Homematic-Ökosystems:
- Große Auswahl an Komponenten (Sensoren, Aktoren, Zubehör, …)
- Gute Qualität der Komponenten
- Zuverlässigkeit im praktischen Betrieb (Meine Anlage läuft mit >100 Komponenten seit 16 Jahren sehr stabil !)
- Fairer Preis
- Funk und wahlweise auch Kabel-Anbindung (nehmt den Kabel-Bus wo möglich und ergänzt durch Funk-Komponenten)
- Große Entwickler-Community: Erweiterungen wie die XMLAPI, CuxD usw. erweitern die Möglichkeiten enorm
- …usw…
Und letzt kommt der wahrscheinlich größte Vorteil von allen:
- Ihr habt die Wahl: Cloud oder Insel-Betrieb über eine eigene Zentrale (CCU)
- Und das bei gleichen Komponenten: Homematic-IP Komponenten fünktionieren auch ohne Cloud (an der eigenen CCU-Zentrale ab Version CCU2)
Das ist aus meiner Sicht ein starkes Alleinstellungsmerkmal des Homematic-Systems: Seid ihr bei anderen Anbietern den Cloud-Diensten ausgeliefert, könnt ihr euch bei Homematic bewusst “für eine Seite” entscheiden. Und das ist in der heutigen Zeit zunehmend relevant.
Verfolgt ihr die Tech-News rund um die neuesten “Gadgets” und Produkte? Die Startups sprießen aus dem Boden und bringen fast täglich neue Smart-Home Produkte auf den Markt. Gute Ideen und schicke Produkte reichen aber oft nicht: So manch ein Hersteller musste nach einigen Jahren wieder Insolvenz anmelden und seinen Geschäftsbetrieb aufgeben. Darunter auch oft nicht ganz Unbekannte. Sobald die Wirtschaftlichkeit nicht mehr gegeben ist, verschwinden die Hersteller vom Markt, Komponenten werden nicht mehr hergestellt – und noch viel schlimmer – Cloud-Server werden abgeschaltet.
Aber… Cloud-Server abschalten… was ist denn dann mit meinen 13 Smart-Home Geräten, die ja über die Cloud gesteuert werden ?
Genau. Nichts mehr. Ohne Funktion. Wertlos.
Nur ein Beispiel:
IP oder nicht IP ?
Das Homematic Universum bietet zum Glück direkt 2 Varianten:
- Homematic-IP mit Access-point
- Homematic (Klassik) mit eigener Zentrale (CCU)
Dabei bietet die Homematic-IP Version den Komfort einer Cloud-Lösung (u.a. mit App Zugriff über das Internet) und richtet sich eher an “Einsteiger”, die Homematic-CCU Version dagegen an Bastler, die gerne selber Scripte zusammenklicken und die volle Kontrolle lieber “in eigenen Händen” haben.
Vorteile Cloud (Homematic-IP)
- Einfache Einrichtung
- Zugriff aus dem Internet (Smartphone-App) ist Standard
- Verknüpfung mit digitalen Assistenten (Alexa & Co) problemlos
Nachteile Cloud (Homematic-IP):
- Abhängigkeit vom Hersteller-Dienst (was tun bei Server-Ausfall?)
- Online-Pflicht (bei Internet-Ausfall können keine Geräte geschaltet werden)
- Sicherheit (?) (Ihr müsst der IT-Sicherheit des Anbieters vertrauen)
- Monetarisierbar (Hersteller könnte in Zukunft monatliche Gebühren für den Betrieb erheben, damit auch finanzielle Abhängigkeit)
Vorteile autonomer Betrieb (Homematic CCU)
- Volle Kontrolle
- Keine Abhängigkeit von Internet und Server-Verfügbarkeit oder Geschäftsmodellen des Herstellers
- Hohe Sicherheit (bei Begrenzung auf das lokale Netz)
Nachteile autonomer Betrieb (Homematic CCU)
- Kenntnisse nötig (Scripte erstellen usw.)
- Zugriff über das Internet nicht standardmäßig dabei (aber mit etwas “Fummelei” möglich)
- Smart-Home Assistenten ebenfalls nur über Tricks einbindbar (aber möglch)
Aus diesem Grund habe ich mich für die Homematic-CCU Version ohne Cloud entschieden: Ich habe es gerne selber in der Hand, mag das Scripten und experimentieren, bin gerne Herr meiner Daten – und freue mich über die stabile Zuverlässigkeit meiner CCU.
Jeder sieht es aber etwas anders: Daher entscheidet einfach selber. Das Homematic-System lässt euch die Wahl.
Und die beste Nachricht zum Schluss: Wenn ihr einmal mit Homematic-IP angefangen habt, könnt ihr jederzeit durch Einsatz einer CCU zum “Homematic-Klassik” wechseln. Die Komponenten können einfach weiter verwendet werden.
Viel Spaß bei der Versmartung eurer 4-Wände.
Kami


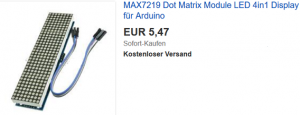




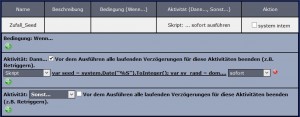
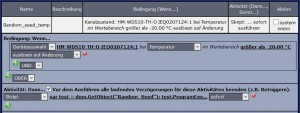
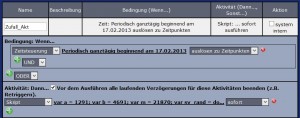
Neueste Kommentare